파일 확장자를 한번에 변경하는 방법.
사진을 다루시거나 영상을 다루시는 분들은 한 두개의 파일을 다루는 것이 아니라 수 많은 파일을 다루셔야 하는 경우가 많아요. 그런데 하필 다뤄야 하는 파일들의 확장자가 달라서 작업을 할 때 어려움을 겪기도 하죠.
바꾸는 방법을 찾아보면 CMD를 열어서 어려운 문자들을 넣어야 한다는데, 도통 어렵고 불편해서 쓸 수가 없으셨을 거예요. 그래서 매우 손쉽게 하나 만들어놓고 계속 쓸 수 있는 방법을 알려드릴게요.
STEP 01. 새로운 메모장 만들기
우선 바꿔야 하는 파일들을 하나의 폴더에 넣어주세요. 그런 다음 빈 공간에다 "마우스 오른쪽 버튼"을 클릭해주세요. 그러면 메뉴들이 나오는데요. "새로 만들기"에서 "텍스트 문서"를 클릭해주세요.
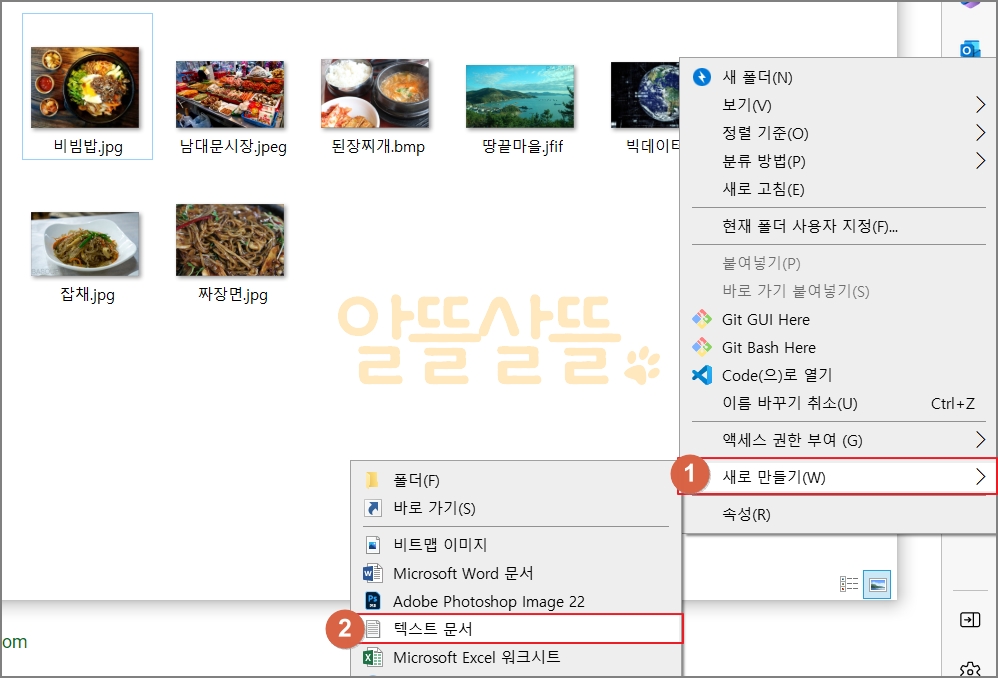
폴더에 메모장이 새로 생성되셨죠? 이제 메모장을 열고 확장자 변경 명령어를 작성해줄거예요. 저는 먼저 jpeg를 png로 변경하는 명령어를 작성해볼게요. (모든 다양한 확장자를 하나의 확장자로 변경하는 방법도 이따 작성할거예요)
메모장에 아래 명령어를 작성해주세요. ren은 rename을 의미하고 첫번째 *.jpg는 확장자가 jpg인 모든 파일을 가리키는 말이에요. *.png는 그 모든 파일들의 확장자를 png로 바꾸라는 말이구요.
ren *.jpeg *.png
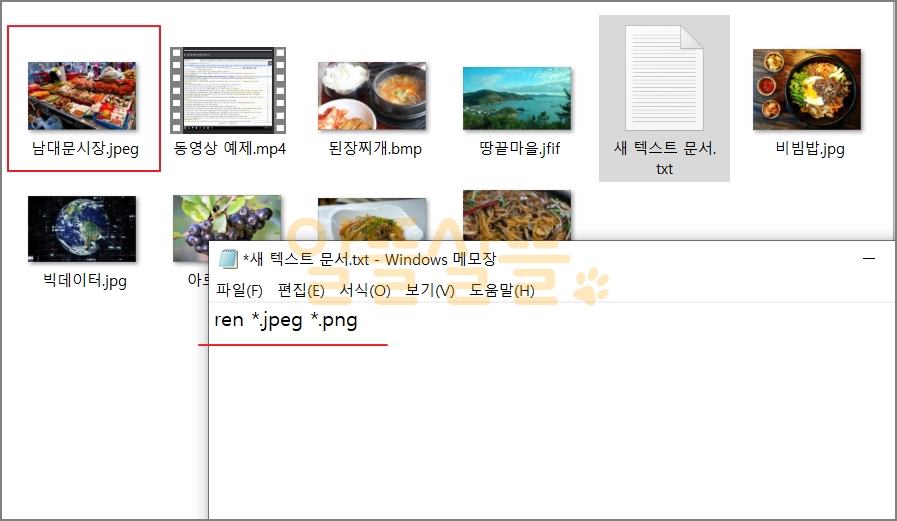
이렇게 작성하시고 다른이름으로 저장하기를 누르신 뒤 메모장의 파일명을 .bat으로 만들어주세요. 저는 메모장 이름을 확장자 변경이라는 단어로 했는데요. 이 부분은 마음대로 작성하셔도 돼요. 끝 부분만 .bat을 작성하시면 돼요.
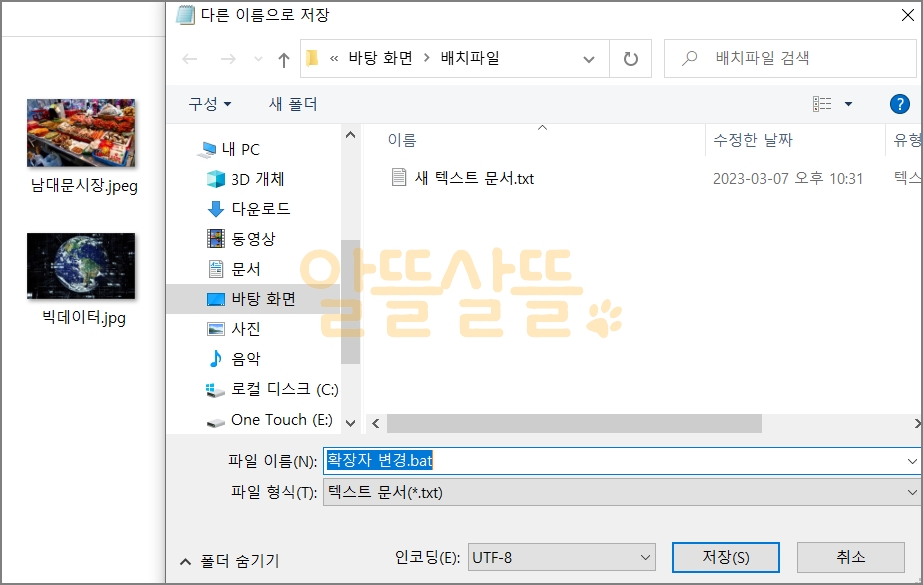
STEP 02. 배치파일 실행하기
이제 아래 사진처럼 확장자를 변경시켜주는 배치파일이 생성된 것을 보실 수 있을거예요. 이 배치파일은 실행만 시켜주면 작성해둔 명령어가 작동하는 파일이에요. 더블클릭을 해서 배치파일을 실행해볼까요?
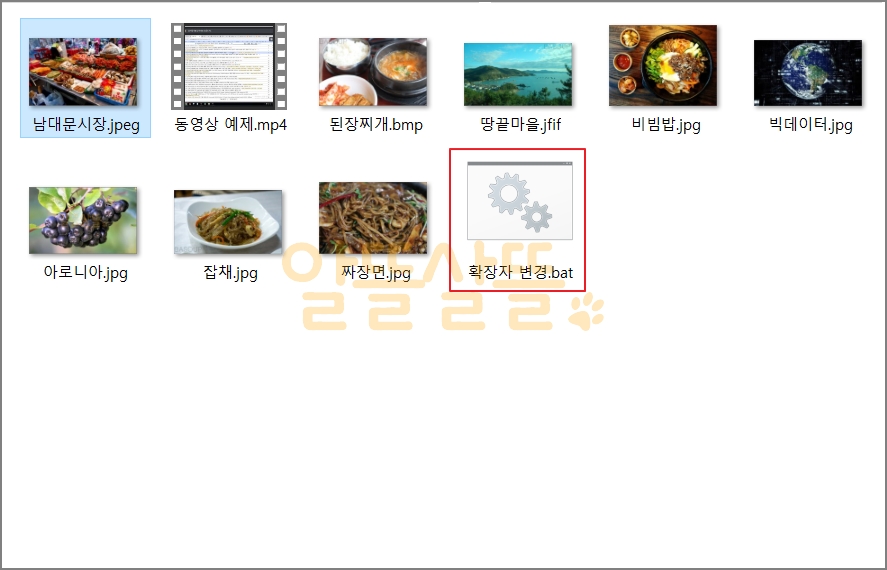
jpeg였던 첫번째 사진 파일의 확장자가 png로 변경되었습니다! 자 이제 확장자 변경을 할 줄 알게 되었으니 좀 더 편하게 변경하는 방법을 알아볼까요?
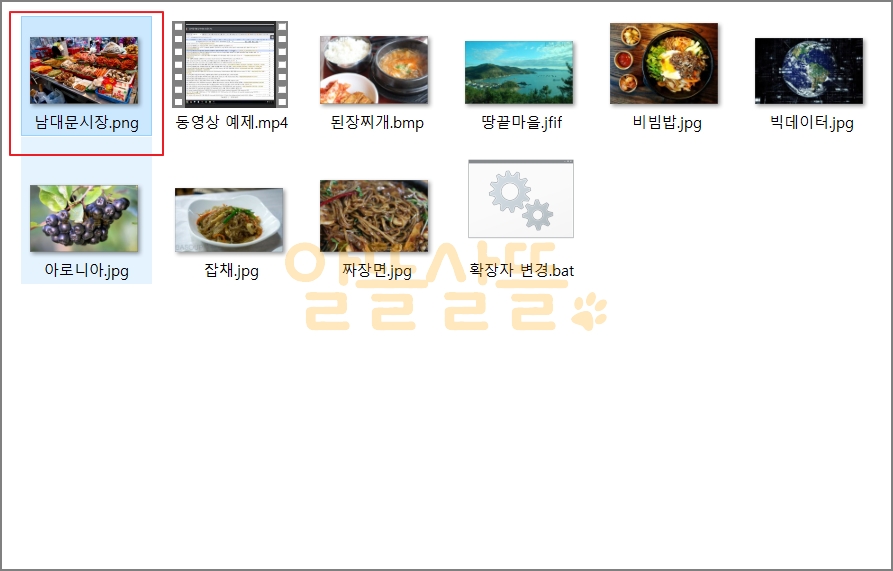
제 폴더에는 다양한 확장자의 사진파일들이 있고 mp4파일의 동영상도 있어요. 사진들은 모두 png로 변경하고 동영상은 mov로 변경해보도록 할게요.
배치파일에 마우스를 가져다 대고 마우스 오른쪽 버튼을 눌러주세요. 그럼 메뉴들이 나오는데 거기에서 "편집"을 눌러주세요.
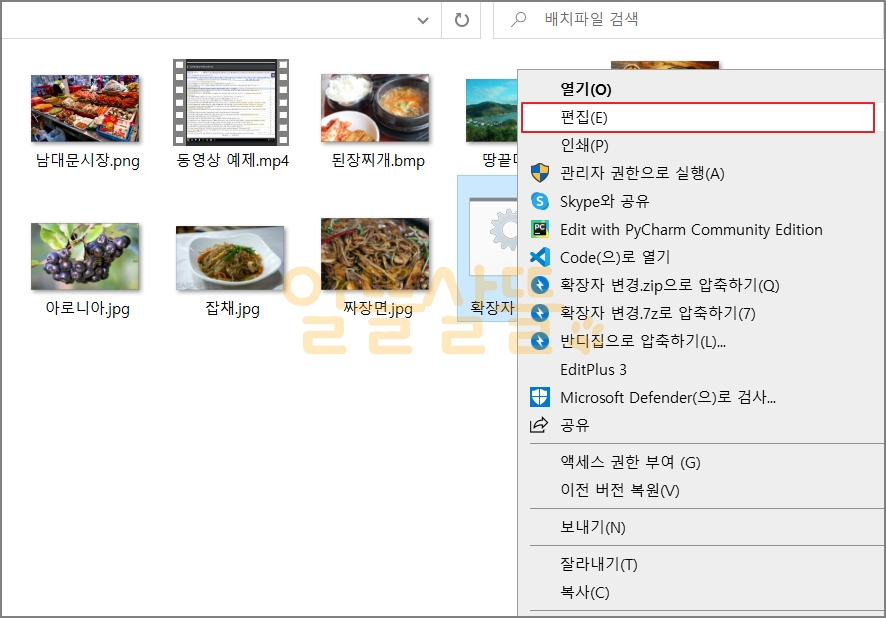
다시 명령어 작성 화면이 나왔죠? 명령어를 조금 수정해보도록 할게요. 조금 길다 싶지만 각 확장자들의 변경 내용들을 작성해주었어요. 한번만 만들어두면 계속 사용할 수 있기 때문에 매우 간편하죠.
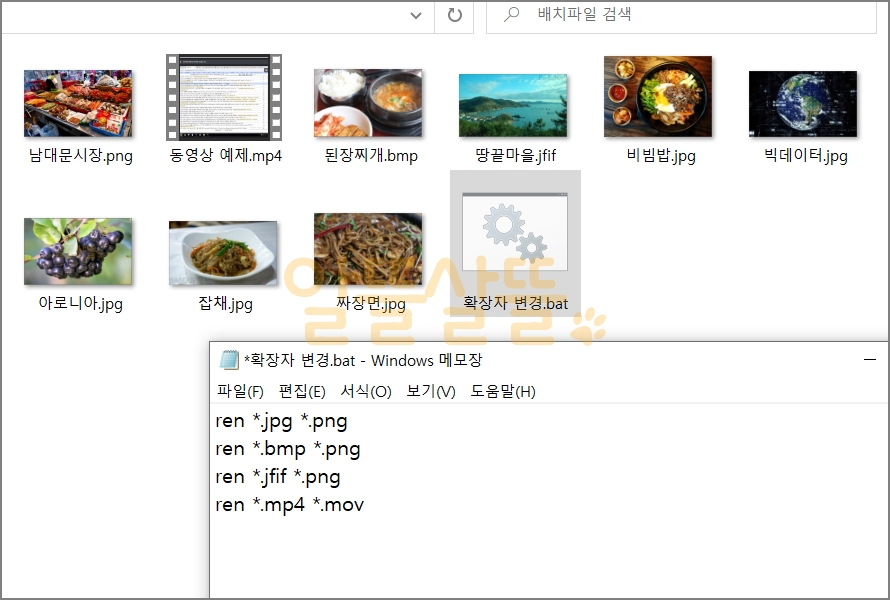
이제 배치파일을 저장해주시고 한번 실행시켜볼까요? 아래 사진처럼 원하는 대로 모두 확장자가 변경된 것을 보실 수 있어요. 그런데 그냥 여러 번 작성하기 귀찮고 한방에 모두 변경 시키는 방법은 없을까? 생각이 드시죠?
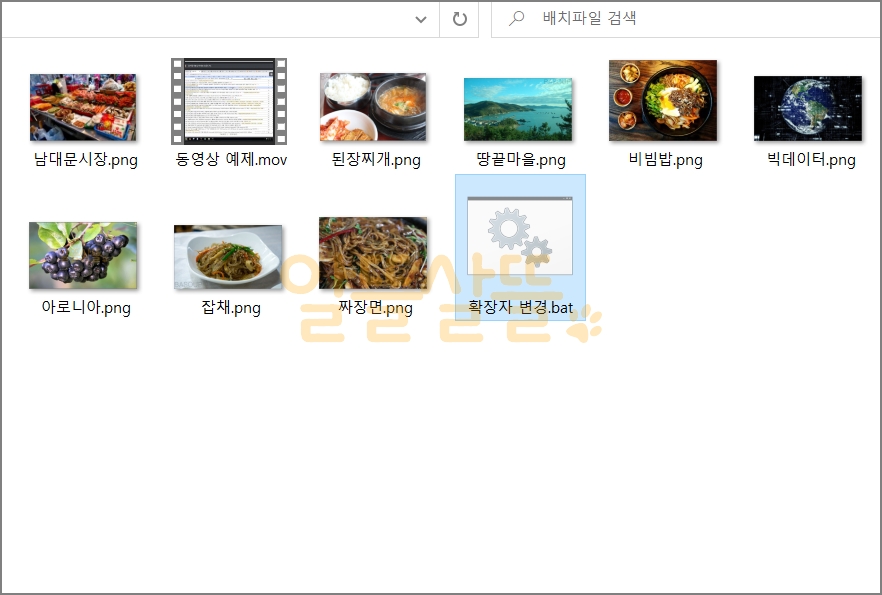
그런 분들은 아래처럼 명령어를 작성해주세요. *.*은 모든 이름의 모든 확장자 파일들을 가리키는 말이에요. 지금은 모든 파일들이 png로 변경된 상태라서 이번엔 jpg로 변경해볼게요.
아래처럼 작성하시고 저장 해주세요.
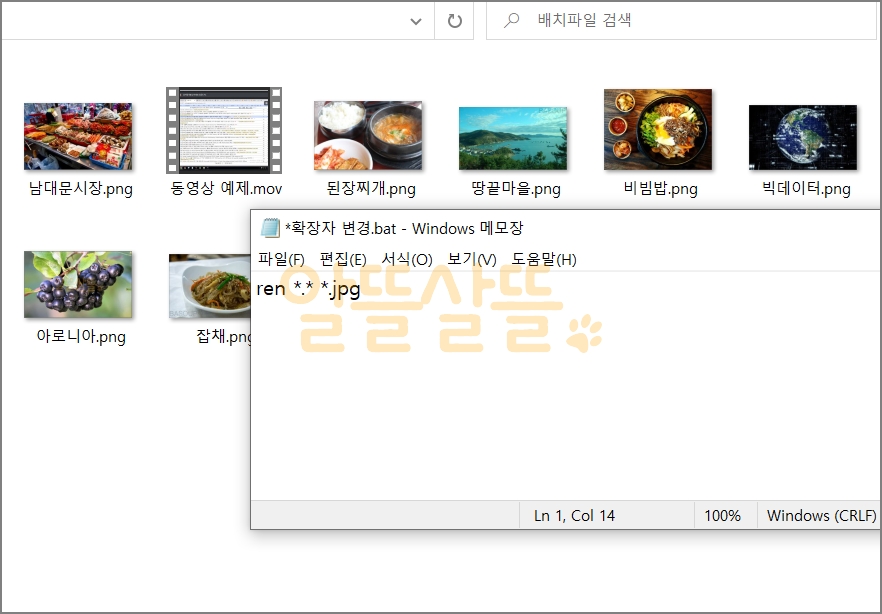
이제 배치파일을 실행해볼까요? 모든 파일들의 확장자가 jpg로 변경된 것을 볼 수 있어요. 그런데! 동영상이랑 배치파일까지 확장자가 변경됐네요.
이렇게 *.*를 사용하면 모든 배치파일가지 변경이 되기 때문에 재사용하기 귀찮아져요. 다시 배치파일 확장자를 .bat으로 변경해줘야 하거든요. 그래서 여러번 작업을 해야 하는 경우라면 필요한 확장자들을 모두 명령어로 작성해서 쓰시는 것이 좋답니다.
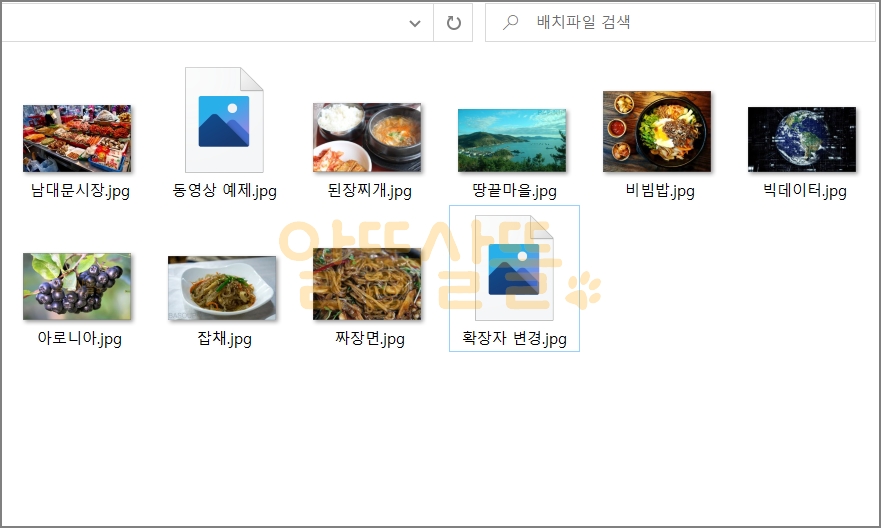
댓글목록