windows 10를 오류 없이 설치해보자.
이번에 새로 노트북을 장만해서 윈도우를 설치하려고 하는데 생각지도 못한 오류에 부딪혔어요. 윈도우에 파티션이 하나도 잡히지 않아서 설치할 공간을 선택하지 못하는거였죠. 바로 SSD인식 불가 현상인데요. "컴퓨터에 필요한 미디어 드라이브가 없습니다..."의 메세지와 함께 나타나요.
이번 포스팅은 새로운 노트북에 windows 10을 처음부터 오류없이 설치하는 방법을 작성해보도록 할게요.
1. 노트북 bios세팅
먼저 노트북에 USB로 윈도우를 설치해야 하기 때문에 bios설정을 바꿔줘야 해요. 기본적으로 노트북은 부팅 순서가 정해져있어요. 그 중에서 USB 부팅을 가장 위쪽으로 배치를 해줘야하죠.
노트북 브랜드마다 bios설정으로 들어가는 방법이 조금씩 달라요. HP컴퓨터의 경우 전원을 킨 뒤 F10을 연속으로 계속 누르면 접근이 가능하고 LG의 경우 F8을 연속으로 눌러주면 접근이 가능해요. 이렇게 bios에 접근하면 booting menu를 찾으셔야 해요. 이건 제품마다 이름과 위치가 다르기 때문에 잘 살펴보셔야 해요.
만약 잘 모르겠다 싶으시면 bio전체를 뒤져보면서 USB어쩌구 boot어쩌구 써져있는 것들을 상단으로 순서를 올려주시면 돼요.
2. 윈도우 10 설치 USB만들기
우선 8GB이상의 USB가 필요해요. 요즘 유에스비들은 기본 16GB이상씩 나오기 때문에 용량 걱정은 없으실거예요. 다만 유에스비에 들어있던 파일들은 다 삭제되니 미리 다른 곳에 옮겨두세요. 그 다음 유에스비를 미리 포맷해주시는 것도 좋아요. 유에스비 아이콘을 오른쪽 마우스로 눌러 포맷을 선택한 뒤 NTFS로 설정해서 포맷을 진행해주세요.
자 이제 다른 컴퓨터를 이용해서 설치파일을 받도록 할게요. 마이크로소프트사에서는 윈도우 설치를 쉽게 하기 위해서 도구를 제공하고 있어요. 아래 마이크로소프트사 사이트에 접속하셔서 "지금 도구 다운로드"를 클릭해서 도구를 받아주세요.
https://www.microsoft.com/ko-kr/software-download/windows10
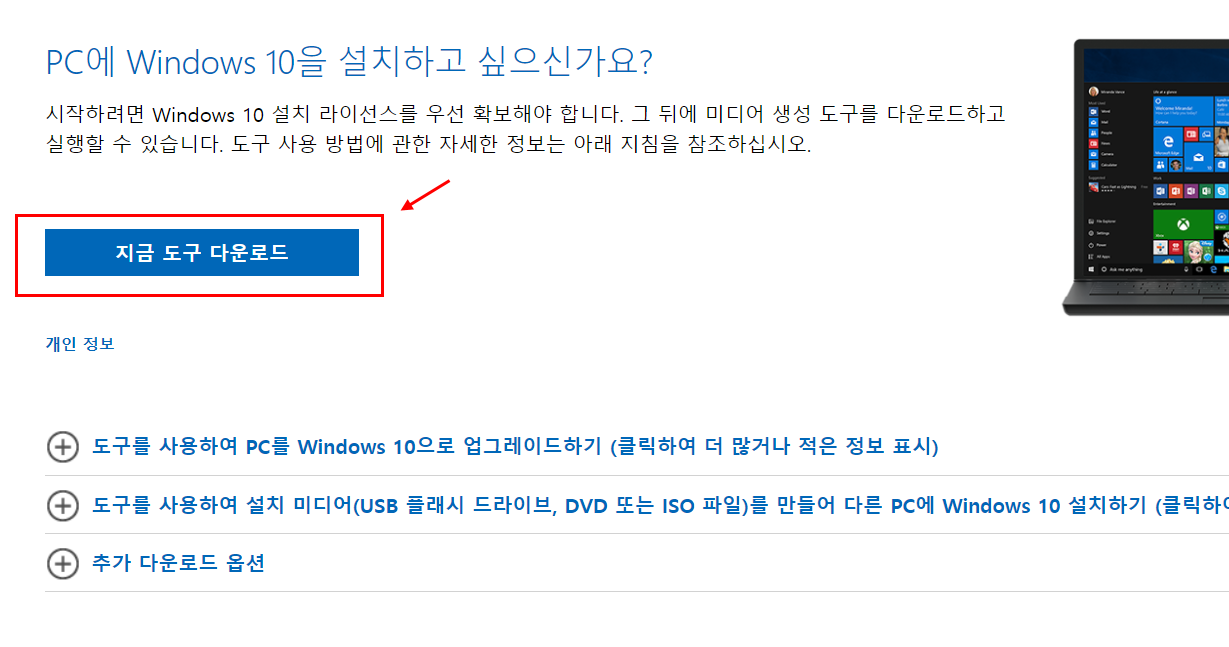
도구를 다운로드 받으셨으면 실행하셔서 진행을 해주세요.
1) 관련 통지 및 사용 조건: 동의(A)
2) 원하는 작업을 선택하세요: 다른 PC용 설치 미디어 (USB 플래시 드라이브, DVD 또는 IOS파일) 만들기 → 다음(N)
3) 언어, 아키텍처 및 버전 선택: 언어 한국어, 에디션 windows10, 아키테처 64비트(x64) → 다음(N)
아키텍처는 윈도우가 기본으로 사용할 운영체제의 비트단위를 말해요. 보통 64비트를 사용하며 이걸 선택하더라도 프로그램 종류에 따라 32비트도 자동 생성되니 걱정마시고 64비트로 선택해서 진행하세요.
4) 사용할 미디어 선택: USB플래시 드라이브 → 다음(N)
이제 유에스비를 선택 하고 진행하면 자동으로 UBS에 윈도우 10 설치파일이 들어가요. 그런데 다른 블로그나 사이트에서 ios를 만들고 rufus를 이용해 넣어줘야 한다는 말들도 있는데 타이거 레이크의 경우는 전혀 상관 없으니 계속 따라서 진행하시면 돼요.
그리고 이제 타이거레이크 cpu에서 가장 중요한 부분이에요. cpu성능 개선을 위해서 인텔에서 여러가지 노력을 했는데 그 노력의 결과중 부작용이 하나 생겼어요. 바로 파티션 인식을 못하는거죠. 이를 해결하기 위해 intel Rapid Storage Technology(IRST)를 로드시켜줘야해요. 아래 드라이브에 해당 파일을 업로드 시켜두었으니 다운 받아주세요.
https://drive.google.com/drive/folders/1mIogbq6kMEx4Zv-igSryuu3jLxnYwxP0?usp=sharing
그런 다음 USB안에다가 압축을 풀어주시면 된답니다.
3. 설치 시작
이제 새로운 노트북에 유에스비를 꽂고 전원을 켜주세요. 그럼 bios에서 부팅 순서를 바꿔두었기 때문에 usb를 인식하면서 설치 화면으로 넘어가요.
설치 안내에 맞춰서 windows 10 넘버를 넘어주시고 "Windows를 설치할 위치를 지정하세요"화면에서 드라이버로드(L)을 선택해주세요. 그러면 "드라이브용 장치 드라이버를 설치하려면 드라이버 파일이 있는 설치 미디어를 넣은 다음 [확인]을 클릭하세요."라는 안내문구가 나올거예요. 확인을 눌러주신 뒤 한번 더 나오는 경고문구도 확인을 눌러주세요.
이제 하단에 있는 찾아보기(O)를 눌러주세요.
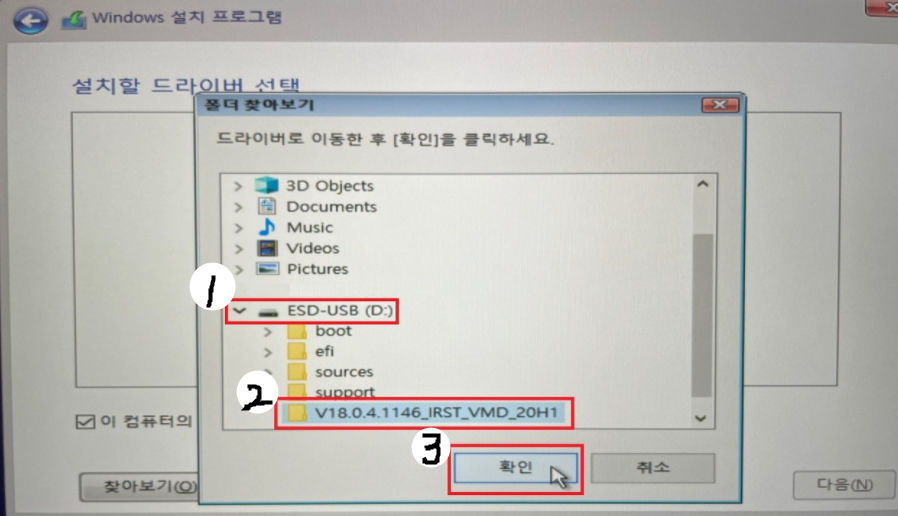
사진에서와 같이 ESD-USB로 들어가서 V18.0.5.1146_IRST_VMD_20H1을 선택한 다음 확인을 눌러주세요.
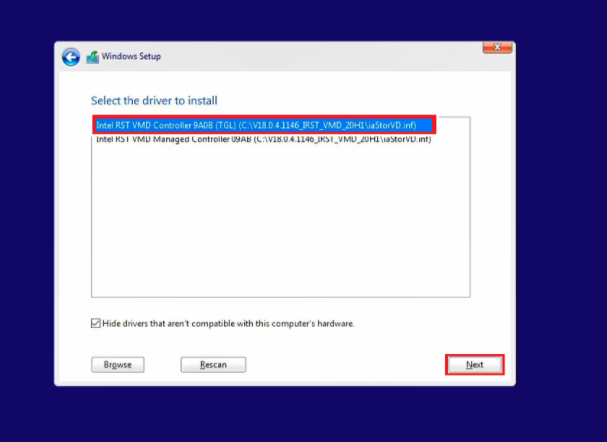
그 다음 Intel RST VMD Controller 9ADB (TGL)을 선택한 다음 다음을 눌러주시면 돼요. 이제 파티션들이 나오면서 설치가 가능하도록 설정이 되었어요.
만약 파티션들이 여러개 나온다면 모두 삭제한 다음 1개의 파티션만 남겨둔뒤 설치하셔도 무방해요. 물론 파티션을 나눠서 진행하는 것도 가능하구요. 본인의 사용용도에 맞게 하시면 된답니다.
이렇게 파티션을 선택하고 확인을 누르면 설치가 진행되는데요. 중간에 다시 재부팅이 되는 순간이 있어요. 바로 이때! USB를 꼭 제거해주셔야 해요! 만약 이 순간을 놓치고 USB를 안빼면 설치화면이 뜨면서 중복 설치가 진행돼요. 중복 진행하게 되면 파티션도 덕지덕지 생겨나게 돼요. 혹시나 중복 설치로 넘어오셨다면 당황하지 마시고 다시 파티션들을 모두 삭제한 뒤 진행하시고 재부팅이 되면 재빨리 USB를 빼주시면 돼요.
제대로 USB를 빼주셨다면 나머지 설치가 진행이 되고 우리 눈에 너무나 익숙한 windows10 화면이 나오게 된답니다. 그리고 윈도우 화면이 나온뒤 바로 이것저것 하려고 하지 마시고 인터넷 연결된 상태로 잠시 놔두세요. 그 동안 기본 설정들을 알아서 추가로 세팅하기 때문에 잠시 터치패드가 작동을 안한다거나 화면 그래픽이 흔들린다거나 하는 등의 문제가 있을 수 있어요. 10분 정도 두면 해결되니 잠시 기다려주세요.
4. bios원위치 시키기
이제 다시 bios설정 원위치 시켜야 해요. 그냥 두면 부팅될 때마다 USB를 먼저 읽으려고 하기 때문에 나중에 난감한 상황이 생길수도 있어요. 기존 순서대로 원위치 시키시면 되는데 잘 모르겠다 싶으시면 USB써진 것들을 모두 밑으로 내려주시면 돼요.
이제 모두 완료가 되었답니다. 감사합니다.
댓글목록