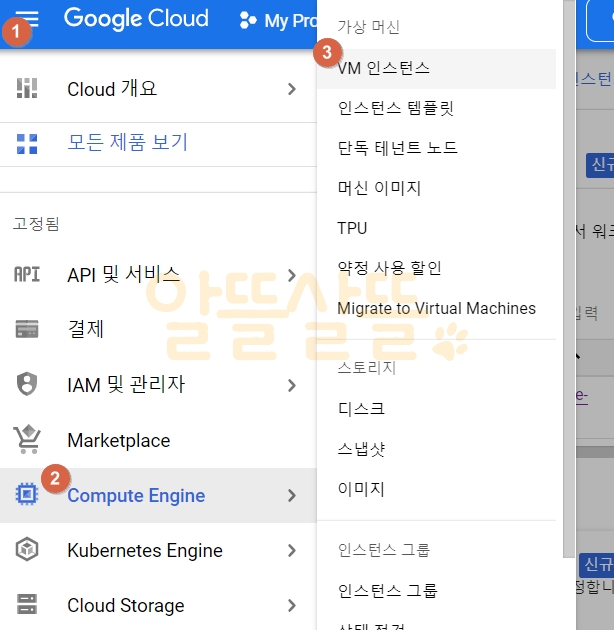클라우드 플레어/구글 클라우드 가입
구글 클라우드에 그누보드 설치하기 1편입니다. 먼저 클라우드 플레어와 구글 클라우드를 가입해야 합니다. 두 플랫폼에 가입하기 위해서는 구글 계정이 필요하기 때문에 미리 구글 계정 하나를 준비해주세요. 그리고 도메인 하나를 구입해주세요. 그런 다음 다음의 과정을 따라해주세요.
1. 클라우드 플레어 가입
클라우드 플레어는 여러 기능이 있지만 저희는 ip주소를 고정으로 만들고 도메인을 연결하는데 사용할거예요.
STEP 01.
먼저 아래 주소를 통해 클라우드 플레어에 접속해주세요.
https://www.cloudflare.com/ko-kr/
그런 다음 메인 페이지 하단에 있는 무료로 시작하기는 눌러주세요.
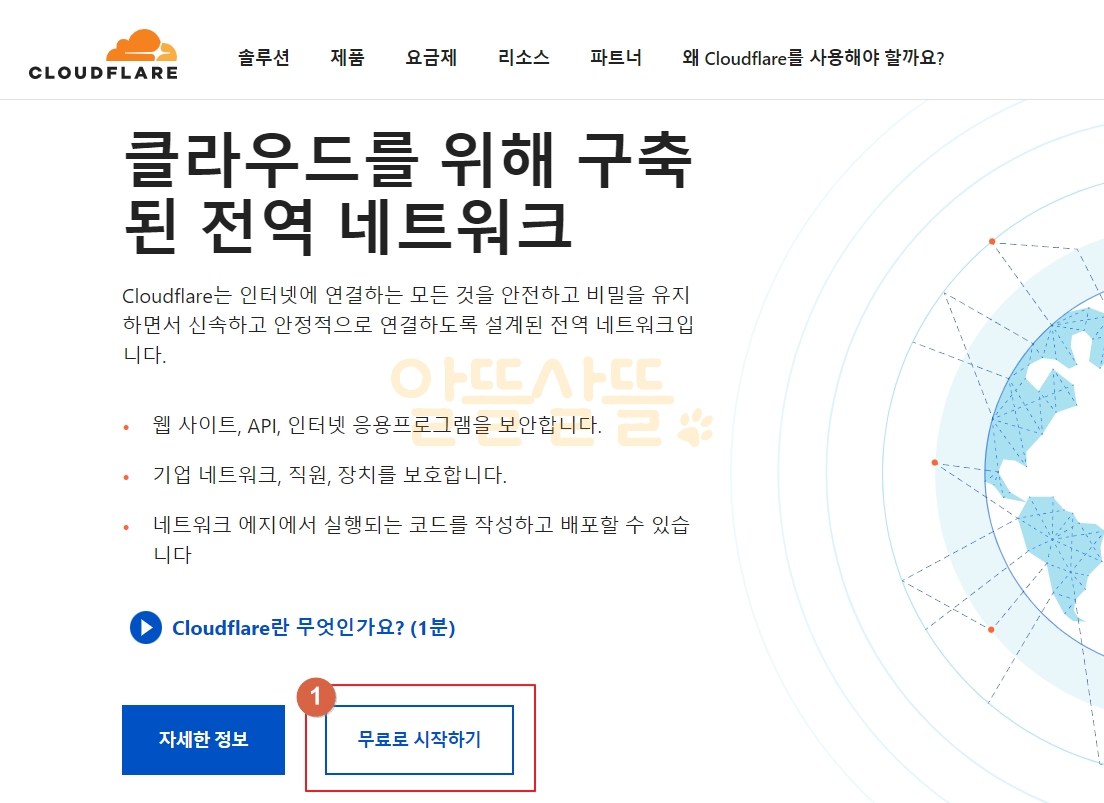
그러면 가입하기 화면으로 넘어갈거예요. 준비해둔 구글 이메일 계정을 넣으시고 password에는 플레어에 사이트에 사용할 비밀번호를 입력한 뒤 "Sign Up"을 눌러주세요.
구글 이메일로 가입확인 메일이 도착할텐데 거기서 인증을 해주시면 돼요.
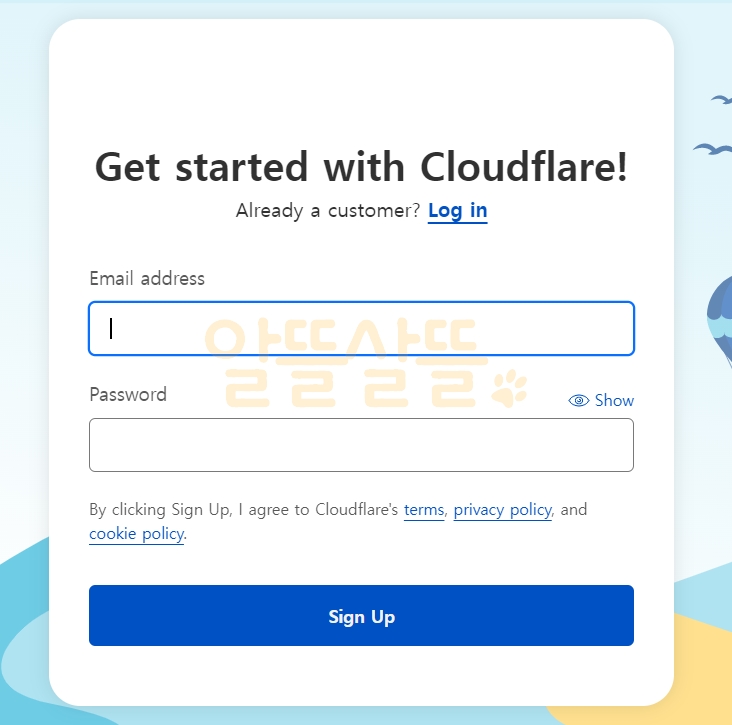
STEP 02.
이제 로그인을 하셔서 왼쪽 메뉴들 중 "Websites"로 들어가 도메인을 넣어줄 거예요. Websites화면에서 "Add a Site"를 눌러주세요. 그리고 나서 미리 구매해둔 도메인을 입력해주시면 돼요.
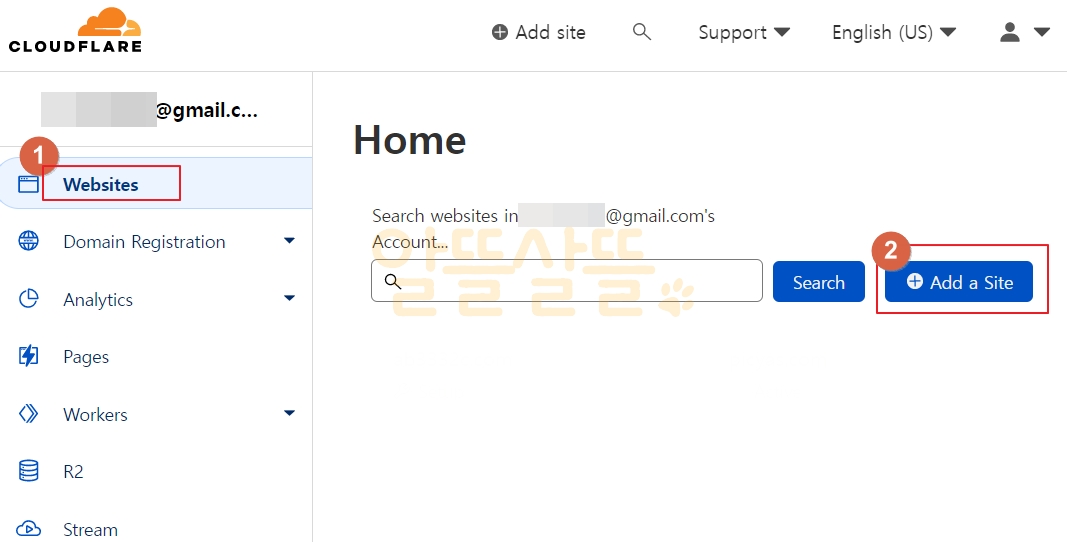
그러면 금액 설정 화면으로 넘어가요. 우리는 무료를 이용할 것이기 때문에 스크롤을 조금 내려서 Free를 선택한 다음 continue를 눌러주세요.
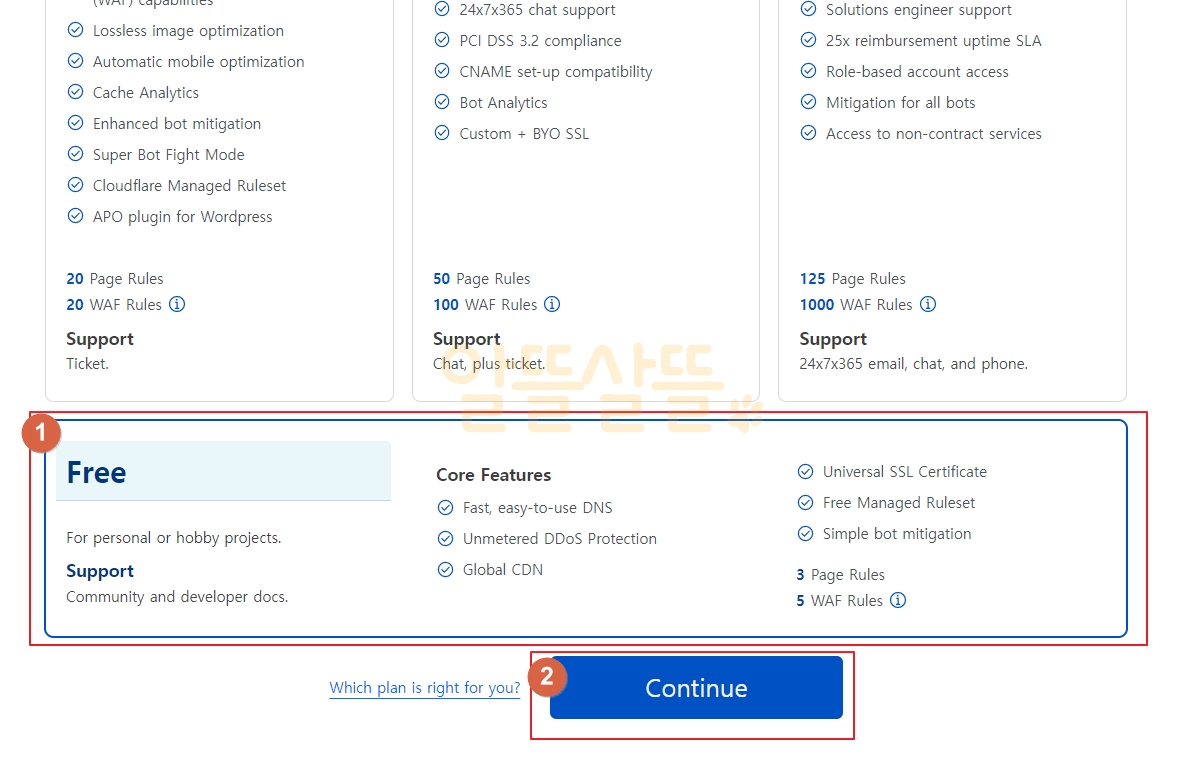
이제 도메인의 네임서버를 변경해주겠습니다. 네임서버를 변경해야만 클라우드플레어를 이용할 수 있어요. 아래 사진에서 ①에 해당하는 정보들을 본인이 도메인을 구매한 사이트에 들어가서 네임서버 변경을 해주세요. 이부분은 도메인 제공 사이트마다 인터페이스가 다르기 때문에 스킵하겠습니다.
대부분 DNS설정에서 네임서버 부분에다가 ①내용 2개를 붙여넣어주면 되기 때문에 어렵지 않으실 거예요. 네임서버를 변경하셨으면 이제 ②를 눌러서 설정을 마무리 해주세요.
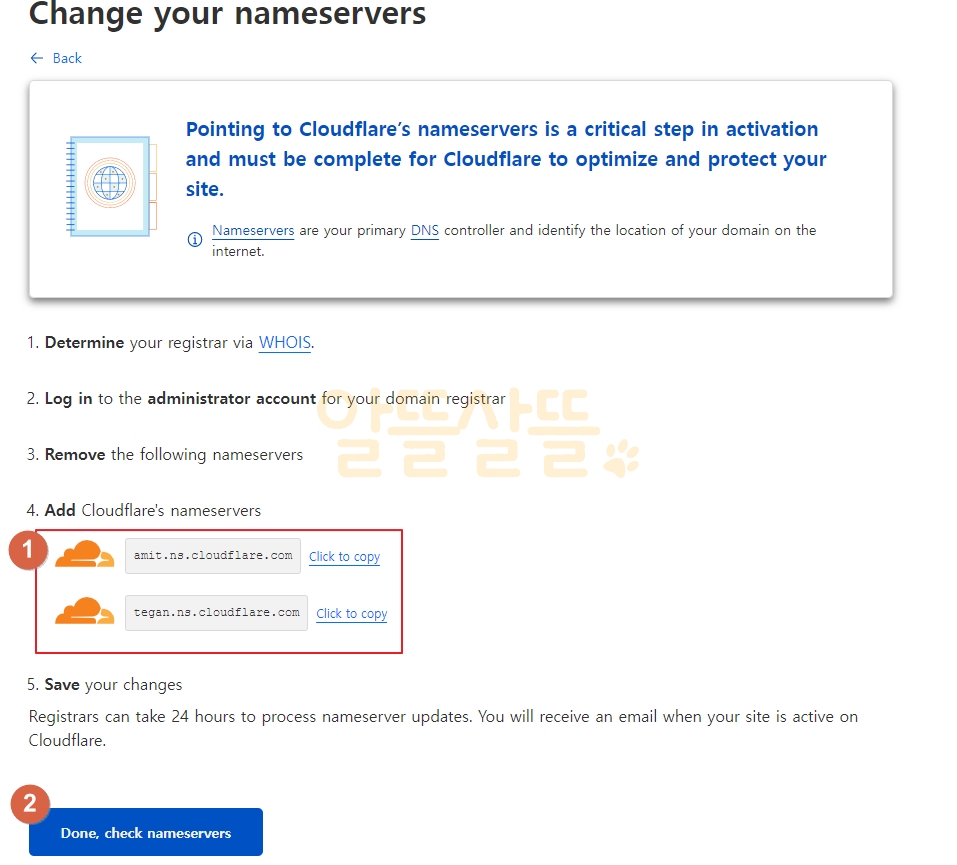
그 다음은 Quick Start Guide설정 화면이 나오는데요. Automatic Https와 Always use https는 켜주시고 auto minify는 꺼주시고 brotli는 켜주신 상태로 저장해주세요.
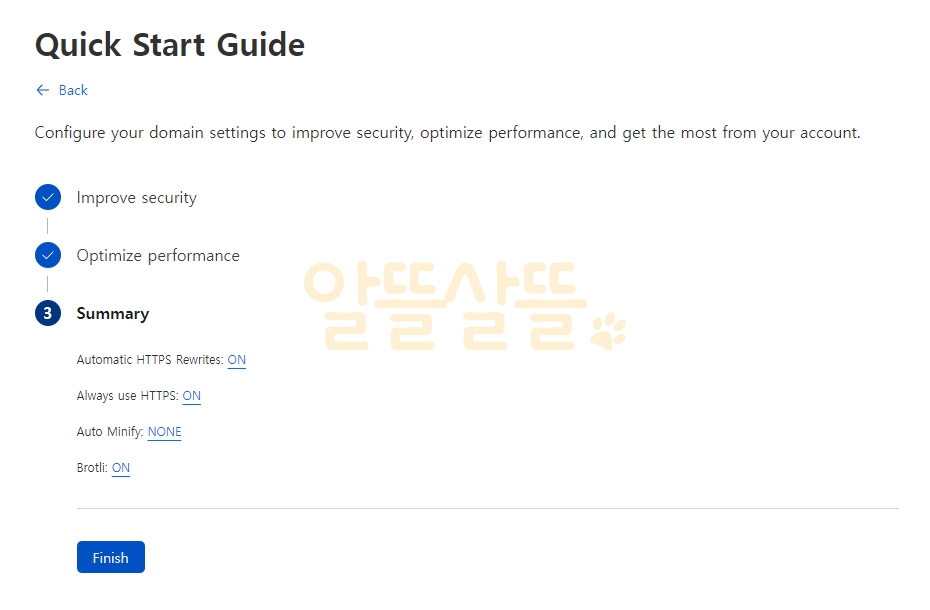
이제 가입 및 기본적인 설정은 끝났어요. 다음으로 구글 클라우드를 가입하겠습니다.
2. 구글 클라우드 가입
아래 주소를 클릭해서 구글 클라우드 가입페이지로 들어가주세요.
https://cloud.google.com/
하단에 무료로 시작하기가 보이실 텐데요. 클릭해서 들어가주세요.
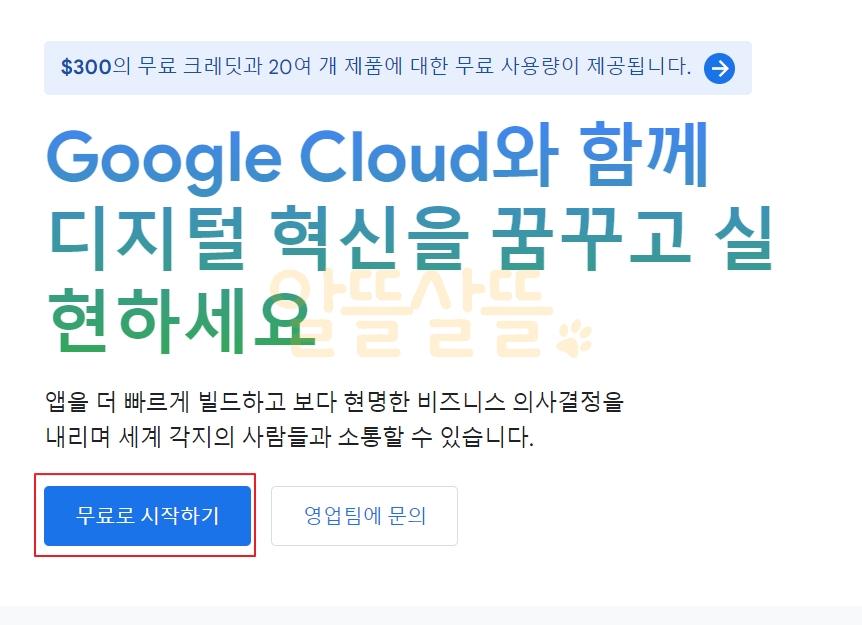
만약 구글 로그인이 안되어 있다면 로그인 화면이 나올 것이고, 로그인이 되어 있다면 가입하기 화면이 나오실거예요. 양식에 맞춰서 정보들을 모두 입력해주세요.
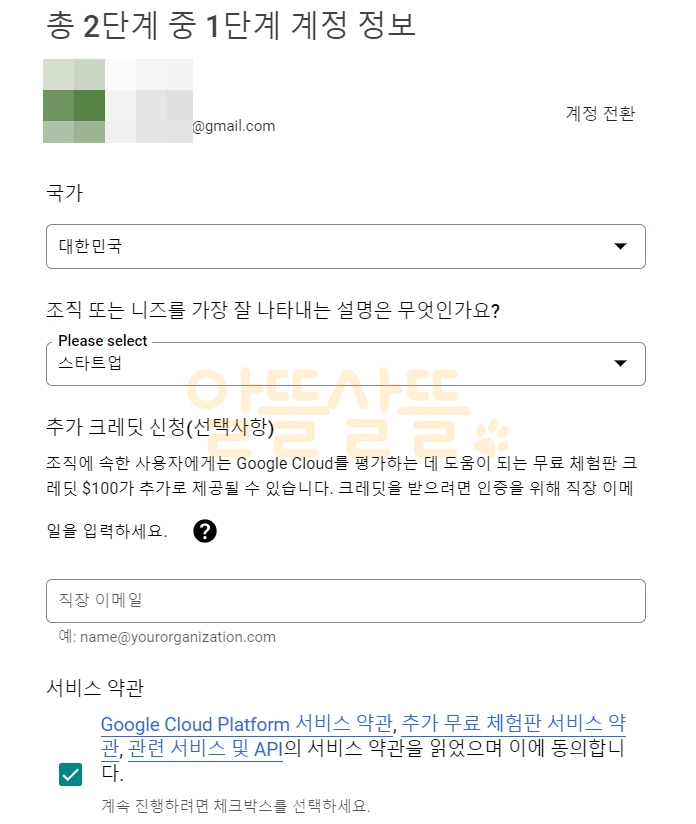
만약 다음으로 넘어가지 않으면 밑에 있는 주소로 들어가주세요.
https://console.cloud.google.com/
구글 클라우드 계정 가입및 설정을 하실 때 바로 사용이 안되실 수 있어요. 아래 사진과 같이 Compute Engine에서 VM인스턴스로 들어가줘야 하는데, 로드하지 못했다는 오류 메시지 등이 나올 수 있는거죠.
이유는 정확히 모르지만 아마 프로젝트 할당을 받으면서 조금 시간이 걸리는 것 같아요. 그러니 오류가 나온다면 조금 시간을 두고 다시 들어가주세요.